Đôi khi chúng ta cần tạo cho tài liệu số một vẻ ngoài như thể đã được quét (scan). Dù là để tạo vẻ chuyên nghiệp, đáp ứng yêu cầu đặc thù hay đơn giản vì mục đích thẩm mỹ - việc tạo hiệu ứng quét cho tài liệu thực ra đơn giản hơn nhiều so với bạn nghĩ. Trong bài viết này, chúng tôi sẽ hướng dẫn bạn thực hiện từng bước một.
Tại sao nên tạo hiệu ứng quét cho tài liệu?
Trước khi đi vào cách thực hiện, hãy tìm hiểu những lợi ích của hiệu ứng này:
- Tăng độ uy tín: Tài liệu được quét thường được xem là đáng tin cậy hơn, nhất là đối với hợp đồng và giấy tờ hành chính.
- Đáp ứng quy định: Nhiều cơ quan, tổ chức yêu cầu nộp tài liệu có chữ ký tay và được quét.
- Tăng tính an toàn: Hiệu ứng quét khiến việc chỉnh sửa tài liệu trở nên khó khăn hơn, tạo thêm một lớp bảo vệ.
- Tính chuyên nghiệp: Đặc điểm riêng của tài liệu quét tạo cảm giác chính thống và đáng tin cậy.
Các công cụ có sẵn
Bạn không cần những công cụ phức tạp để tạo hiệu ứng quét. Dưới đây là các lựa chọn chính:
- Look Scanned: Công cụ web đơn giản giúp chuyển đổi các file PDF, hình ảnh, DOCX, PPTX, Excel, Markdown, HTML và TXT thành tài liệu có vẻ ngoài như được quét thật.
- Phần mềm xử lý ảnh: Các phần mềm như Photoshop hay GIMP có thể tạo hiệu ứng quét, nhưng cần có kiến thức kỹ thuật.
- Quét thực tế: Nếu có máy in và máy scan, bạn có thể in tài liệu ra giấy rồi quét lại.
Trong hướng dẫn này, chúng tôi sẽ tập trung vào Look Scanned vì tính đơn giản, hiệu quả và hoàn toàn miễn phí của nó.
Hướng dẫn từng bước sử dụng Look Scanned
Thực hiện các bước sau để tạo hiệu ứng quét:
Truy cập Look Scanned
Mở trình duyệt và truy cập lookscanned.io. Look Scanned là ứng dụng web đa năng hoạt động trên mọi trình duyệt di động và máy tính chính, giúp bạn dễ dàng sử dụng trên điện thoại thông minh, máy tính bảng hoặc máy tính. Ứng dụng cũng hoạt động được khi không có mạng - sau lần truy cập đầu tiên, bạn có thể sử dụng mà không cần kết nối internet.
Tải tập tin lên
Kéo tập tin vào khu vực tải lên hoặc nhấp để chọn tập tin từ thiết bị của bạn. Look Scanned hỗ trợ nhiều định dạng tập tin:
- Tài liệu PDF
- Hình ảnh (JPG, PNG, v.v.)
- Tập tin Microsoft Office (DOCX, PPTX, Excel)
- Định dạng web (HTML, Markdown)
- Tập tin văn bản (TXT)
Điều chỉnh cài đặt
Điều chỉnh các thông số sau để có được hiệu ứng quét chân thực:
- Chế độ màu: Lựa chọn giữa đen trắng hoặc màu sắc
- Căn lề: Điều chỉnh khoảng cách lề để tạo vẻ tự nhiên
- Góc nghiêng: Thêm độ nghiêng nhẹ để bắt chước đặc điểm của máy quét
- Độ sáng và tương phản: Điều chỉnh để có vẻ tự nhiên nhất
- Làm mờ: Thêm hiệu ứng mờ nhẹ đặc trưng của tài liệu quét
- Kết cấu giấy: Thêm vân giấy để tăng độ chân thực
- Hiệu ứng cũ: Tạo vẻ ngả vàng như giấy cũ
- Độ nét: Điều chỉnh cho phù hợp với chất lượng quét thông thường
- Watermark: Thêm hình mờ nếu cần thiết
- Thông tin PDF: Tùy chỉnh metadata của tài liệu
Xem trước
Sử dụng chế độ xem trước thời gian thực để đảm bảo kết quả đạt yêu cầu.
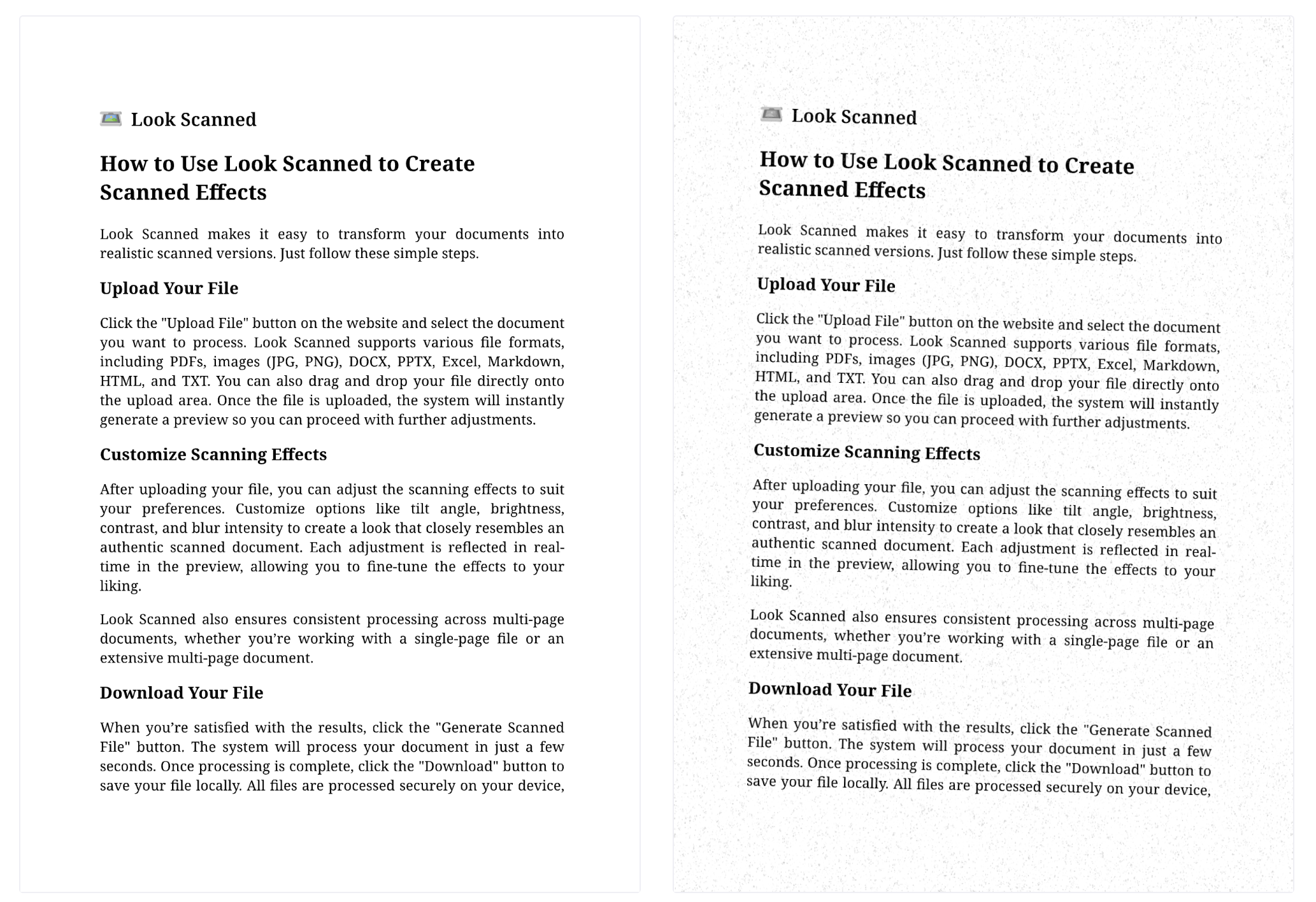
Tải tập tin đã xử lý
Khi hài lòng với kết quả, nhấp vào nút tải xuống để lưu tài liệu đã chuyển đổi.
Mẹo để có kết quả tốt nhất
- Điều độ trong hiệu ứng: Tránh lạm dụng độ mờ hay vân giấy để giữ tính thuyết phục.
- Nghiêng một cách tinh tế: Chỉ cần nghiêng nhẹ là đủ để tạo cảm giác chân thực.
Kết luận
Với sự hỗ trợ của các công cụ như Look Scanned, việc tạo hiệu ứng quét cho tài liệu giờ đây đã trở nên vô cùng đơn giản. Dù bạn đang chuẩn bị hồ sơ công việc, tài liệu hợp đồng hay thử nghiệm thiết kế, chỉ với vài thao tác đơn giản là có thể tạo ra hiệu ứng quét chuyên nghiệp.