デジタル文書をスキャンしたように見せたい場合があります。プロフェッショナルな印象を与えたい、特定の要件を満たす必要がある、あるいは見た目の理由など、文書をスキャンしたように見せることは意外と簡単です。このブログ記事では、その手順を順を追って説明します。
なぜ文書をスキャンしたように見せるのか?
実際の手順を説明する前に、このような効果が求められる理由について考えてみましょう:
- 信頼性の向上:スキャンされた文書は、特に契約書類や各種申請書において、より信頼性が高く見えます。
- 提出要件への対応:組織によっては、手書きの署名入りでスキャンされたような形式の文書提出を求められることがあります。
- セキュリティの確保:スキャン効果により文書の編集が難しくなり、セキュリティが向上します。
- 見た目の向上:スキャンされた文書特有の質感により、より公式な印象を与えることができます。
利用可能なツール
スキャン効果の作成に複雑なツールは必要ありません。主な選択肢は以下の通りです:
- Look Scanned:PDF、画像、DOCX、PPTX、Excel ファイル、Markdown、HTML、TXT などを本物のスキャン文書のように変換できる、使いやすい Web ツール。
- 画像編集ソフト:Photoshop や GIMP などを使用してスキャン効果を適用できますが、専門的な知識が必要です。
- 実機でのスキャン:プリンターとスキャナーをお持ちの場合は、実際に印刷してスキャンする方法もあります。
このガイドでは、操作が簡単で、処理が速く、無料で利用できる**Look Scanned**を中心に説明します。
Look Scanned の使用手順
以下の手順に従ってスキャン効果を実現しましょう:
Look Scanned へのアクセス
ブラウザを開き、lookscanned.ioにアクセスします。Look Scanned は、主要なモバイルおよびデスクトップブラウザに対応した多機能な Web アプリケーションで、スマートフォン、タブレット、パソコンでシームレスに利用できます。また、一度サイトを訪問すれば、インターネット接続がなくてもオフラインで使用できます。
ファイルのアップロード
指定されたアップロード領域にファイルをドラッグ&ドロップするか、クリックしてデバイスから手動で選択します。Look Scanned は以下のような様々なファイル形式に対応しています:
- PDF 文書
- 画像(JPG、PNG など)
- Microsoft Office ファイル(DOCX、PPTX、Excel)
- Web 形式(HTML、Markdown)
- プレーンテキスト(TXT)
設定のカスタマイズ
本物のスキャン文書のような効果を得るために、以下の項目を調整します:
- カラー設定:グレースケールまたはカラーを選択
- 枠線:スキャン時特有の端の効果を再現
- 傾き調整:スキャナー特有の微妙な傾きを表現
- 明るさ・コントラスト:自然な見た目になるよう調整
- ぼかし効果:スキャナー特有のぼかしを再現
- ノイズ効果:紙らしい質感を追加
- 経年変化:用紙の黄ばみを表現
- 解像度:スキャン文書らしい精細度を設定
- 透かし:必要に応じて透かしを追加
- PDF 設定:文書のプロパティを調整
プレビューの確認
リアルタイムプレビューを使用して、結果が期待通りであることを確認します。
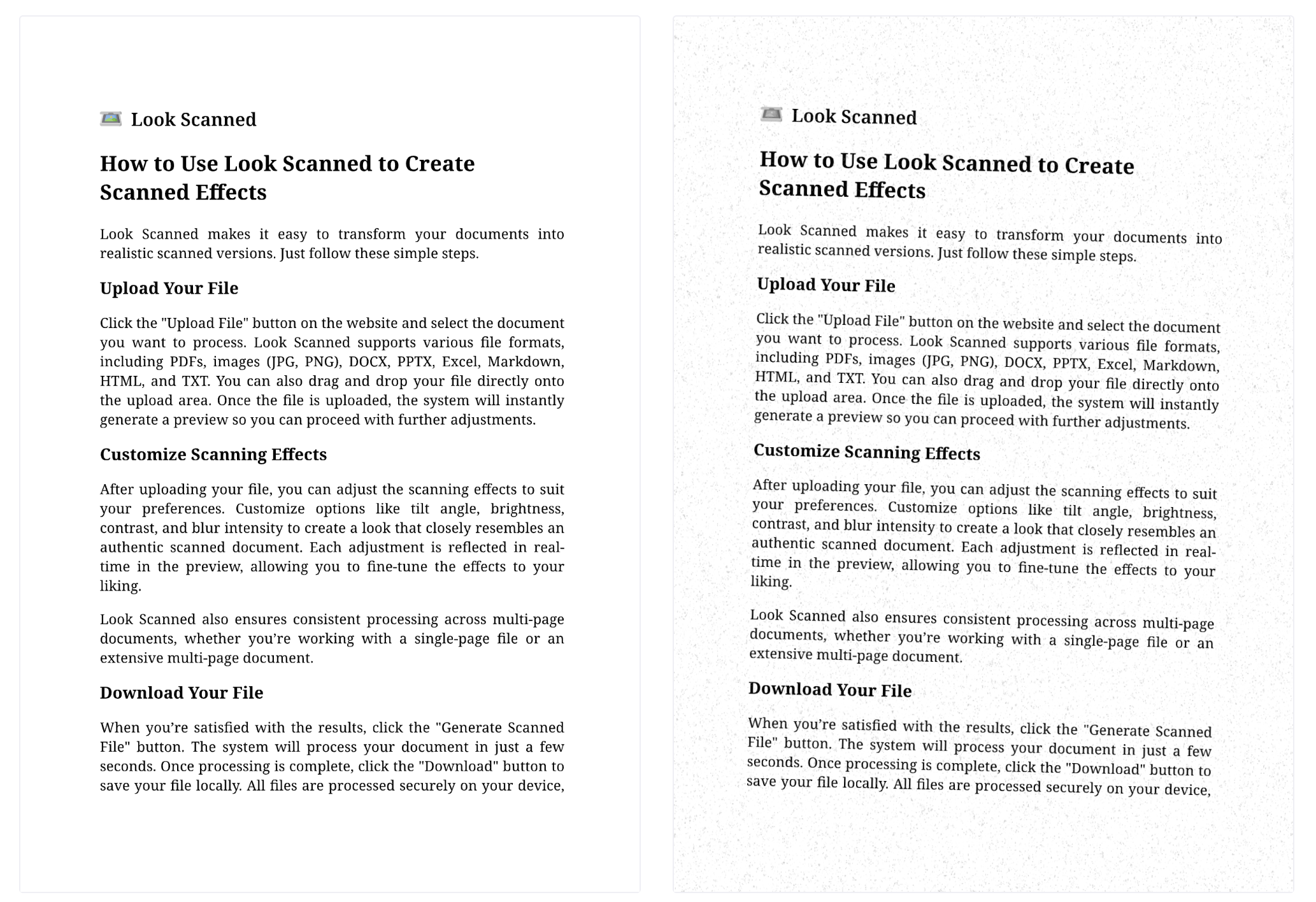
スキャンファイルのダウンロード
結果に満足したら、ダウンロードボタンをクリックして変換された文書を保存します。
より良い結果を得るためのコツ
- 効果は控えめに:ぼかしや質感の付加は控えめにし、自然な仕上がりを心がけます。
- 傾き具合の調整:わずかな傾きを加えることで、よりスキャンらしい印象になります。
まとめ
Look Scanned のようなツールの登場により、文書をスキャンしたように見せることが非常に簡単になりました。提出書類の準備、契約書の共有、デザインの試作など、目的に関わらず、数回のクリックで本物のスキャン文書のような仕上がりを実現できます。